Export Excel
Export to Excel
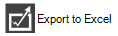
Use this button to copy your report to an instance of Excel. You will be presented with a choice:
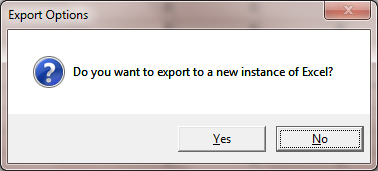
Yes
The report will be exported to a workbook in a new instance of Excel which is independent of the instance running FinanceHub.
No
The report will be exported to a workbook which is in the same instance of Excel which running my ObjectiveOLAP.
The workbook cannot be closed until after the Data Explorer is closed.
When this option is ticked (in the header area of the Report tab), the Export to Excel option writes formulas in the worksheet cells instead of the data. These formulas use FinanceHub functions to refer directly to the data in the OLAP analytic workspace, for example:
=mooCellQDR("ABCOH","ABCACC","E870TO895","ABCCC","CCA000000","GL_TIME1","YR2012")
If the instance of Excel is correctly logged in to OLAP, the formula provides the required data. If the instance is not logged in, the formula returns an error message:
You are not connected to an Oracle OLAP database
You can now run the Excel linked report directly to the database without using Data Explorer.
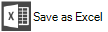
Saves the current data as an Excel worksheet file. A normal file selector window is opened so that you can create a new file or choose to over-write an existing one. The file type is .xls (excel spreadsheet), and can be opened with Excel.

Exit from the Data Explorer and return to the FinanceHub main menu.
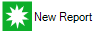
Discard the current report and start a new one.
Refresh Data button
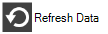
Refresh the connection with the OLAP database in order to see any recent changes to the data.
Background information: When you log in to myOracleOLAP, you connect to the OLAP workspace, and the data that you see during your session reflects the saved state of the data at that time. If the OLAP workspace data changes during your session, you do not normally see those changes, and this ensures that you see a consistent view of the data during your session. If you want to see an updated view of the OLAP workspace data, you can use the Refresh Data button; this has a similar effect to logging in again.
Your report settings will be lost when you do this. To avoid this, save your report first, then re-open it after refreshing.