Builder
Builder
Builder is a graphical environment to aide you in creating reports without requiring any prior knowledge of SQL or relational databases.
When you select the Builder panel from the menu, your Selection Work Area is further divided into sub panels:
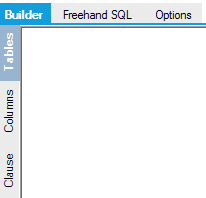
Panel |
Purpose |
Tables |
Select a single table from which to read data |
Columns |
Select one or many columns of data from the selected table. To select columns, drag and drop them individually into the Canvas area to the right. |
Clauses |
Provide tools to refine your selection |
Tables
Tables are used to store your data in specific logical areas. A table consists of Columns and Rows of data. Columns may contain different types of data, such as text, numbers and dates, and this affects the kinds of selections you can perform.
Your report will consist of data from one Table. Select a table by checking the appropriate box.
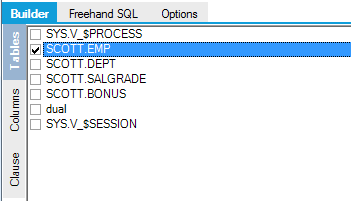
Columns
The Columns panel allows you to select columns in the table for displaying as columns in your report. Use drag and drop to pull selected columns into the Canvas area to the right.
When you have selected columns, you can rearrange the order of your selection within the Canvas area by dragging and dropping.

To remove a column, drag it to the bin symbol below the Canvas.

Clause
Clause allows you to further refine the appearance of your report. There are 3 choices available.
- 'Where' is the main tool for filtering rows from the table, based on the content of a selected column.
- 'Or' allows you to extend a "where" phrase to include selections from more than one column.
- 'Order' allows you to sort the rows of the report based on values in one or more columns.
'Where' allows you to limit your data according to the contents of any column you choose. Choose the 'Where' clause by dragging it into the Canvas pane. Then switch to the Columns tab, choose a column and drag it into the 'Where' part of the Canvas. You will then see two fields appear, a comparison operator drop-down choice field and a free text field.
In the following example, the ‘Equal To’ operator is used with the Value of "SALESMAN" for column JOB.

The drop-down field offers these choices (comparison operators):
Value |
Operator |
Search Field |
= |
Equal to |
Value |
In |
In the list |
List of values |
> |
Greater than |
Numerical value |
< |
Less than |
Numerical value |
<> |
Not equal to |
Numerical value |
Not in |
Is not in the list |
List of values |
!= |
Not equal to |
Value |
Like |
Matches a search string |
Search string |
Is null |
Is an empty field |
|
Is not null |
Is not an empty field |
To add a further selection, select the Clause sub-tab and drag and drop the 'Or' operator into the 'Where' panel (drop into the grey part of the 'where' box, not the blue part relating to the chosen field). Then choose another column and comparison operator as before. You can have more than one 'Or' phrase in a 'Where' clause.
To sort your report, drag and drop the 'Order' operator into the Canvas. Then in the Columns sub-tab select a column and drag and drop it into the 'Order' box in the Canvas. You can include more than one column in the Order box. The first in the list is the primary sort column.
The value you type in the Search field must match the type of data in the chosen column.
The 'In' operator allows you to select values which match a list. To input the list, use the [Enter] key to put values on separate lines.
The 'Like' operator allows you to find inexact matches by incorporating ‘wild-cards’ into your search string.
- % matches any group of characters (including none at all).
For example LIKE Jon% matches Jon, Jones and Jonathan but not John. LIKE %es% matches any text containing the sequence es.
- _ (underscore) matches any single character. For example, Like _123% matches A123456 and B1236 but not 1237.
Less than (<) and Greater than (>) can be used with text columns, and refer to alphabetically before and after.